Создание фильмов из фотографий в программе Movie Maker
воскресенье, 31 января 2016 г.
Здесь только начало. Чтобы прочитать всю статью, нажмите название
Прежде всего, создадим папку, в которую поместим нужные нам фотографии, отсканированные рисунки, музыку, если она нам будет нужна.
Затем открываем программу Windows Movie Maker (пуск - программы – стандартные - Windows Movie Maker). Находим кнопку «Импорт мультимедиа», нажимаем, и в открывшемся окне выделяем ищем нашу папку, вы деляем всё, что нам пригодится и нажимаем кнопку «импорт».
Рис.1
Теперь работаем с панелью «раскадровка»( она находится внизу): перетаскиваем поочерёдно нужные нам изображения, в нужной нам последовательности. Порядок изображений можно будет менять, пока не выстроим кадры в нужном порядке.
Рис.2
Добавляем переходы между изображениями (перетаскиванием) и эффекты ( для них есть окошечко в левом нижнем уголке каждого кадра.Найти эти функции можно открыв вкладку «сервис» в верхней панели. Справа вы увидите экран воспроизведения, где можете предварительно посмотреть, как работает тот или иной эффект.
Рис.3
Далее поработаем со шкалой времени. Вы найдёте её внизу, открыв ниспадающее меню «Раскадровка». Можете отрегулировать время воспроизведения каждого кадра. Для этого нажимаем на кадр, появится ладошка.Если мы наведёмеё на границу кадра, появится двухсторонняя красная стрелочка. Зажав её правой кнопкой мыши перетаскиваем её влево или вправо, тем самым укорачивая или удлинняяя время воспроизведения кадра. Таким образом работаем со всеми кадрами. В процессе работы можно проверять, что у нас получается, нажав кнопку воспрозведения на пробном экране. Обратите внимание на зелёную вертикальную полоску на шкале времени. Она показывает, с какой точки в данный момент идёт воспроизведение. Её тоже можно перемещать по своему желанию, что делает удобным процесс монтажа фильма.
Рис.4
Рис.5
Рис.6
Приступим к озвучиванию фильма.В уже знакомом нам выпадающем меню нажимаем пункт «шкала времени комментария» и попадаем… в студию звукозаписи.
рис.7
Здесь всё понятно. Отрегулируйте уровень ввода звука, Отметьте галочками ограничить или нет размер закадрового текста, выключить или нет динамики, отметьте звуковое устройство. Одним словом, экспериментируйте. И, нажав кнопку «Запустить», начинайте комментировать. Остановка тоже осуществляется нажатием соответствующей кнопки.
Если вы хотите добавить музыку, то действуем так же, как добавляли изображения. Сначала импорт Аудио-файлов, затем перетаскивание его на шкалу звука ( она под шкалой времени).
Со звуком можно поработать так же, как и с изображениями - обрезать, перемещать. К любой шкале можно возвращаться в процессе монтажа и редактировать свой фильм.
Рис.8
Обратите внимание на кнопочку «разделить» под экраном. Нажимая на неё в процессе пробного просмотра фильм, вы можете разрезать звуковой файл на кусочки и монтировать звук так, как вам хочется: менять местами, перемещать, одним словом, творить.
Рис.9
Добавляем титры и название нашего фильма. Если вы нажмёте кнопку «Название и титры», вам будет предложено несколько подсказок. Следуйте им и сможете сначала написать название, изменить фон, шрифт, анимацию титров. После этого нажимайте кнопку «вставить» - название и титры автоматически встанут в начало и конец фильма. Проверяем, что у нас получилось, вносим необходимые поправки.
Публикация. На верхней панели находи кнопку «публикация» .Нажимаем. Нам предлагают определиться, где будем публиковать фильм. Опубликуем на компьютере, жмём «далее», выбираем качество публикации. Имейте в виду, чем выше качество, тем больше фильм будет занимать места на жёстком диске и будет дольше загружаться.
И вот компьютер начинает публиковать фильм. Это займёт некоторое время. А после этого мы можем показать свой фильм детям на уроке, разместить в классном блоге , то есть использовать так, как было задумано. Успехов!
Здесь я попыталась рассказать о работе с программой на основании своего очень небольшого опыта. Возможно те, у кого этого опыта побольше, могли бы дать какие-то советы и подсказки. Поэтому буду рада и вашим вопросам и вашим советам. Будем учиться вместе.
Поучимся работать над созданием фильмов из фотографий в программе Windows Movie Maker-6,0. Эта программа из тех, для работы в которой не надо учиться специально. Она достаточно проста и для того, чтобы научить своих учеников работать с ней. Процесс создания таких фильмов очень интересен детям, и даёт огромные возможности для развития творчества, коммуникативных качеств, способствует формироваию информционно-коммуникативных компетенций. Где же это можно использовать?
Во-первых, на уроках чтения: дети могут проиллюстрировать произведение, озвучить пересказ или чтение по ролям, да и просто выразительное чтение. Во- вторых, на уроках русского языка помогает работать над умением писать словесные этюды, сочинения. В- третьих, поможет эта технология и самостоятельно составить учебный фильм. Освоив эту технологию, вы, несомненно, и сами сможете придумать варианты использования. Пока же, исходя из своего небольшого опыта работы с этой программой, хочу отметить, что замечательно формируется умение детей работать в коллективе, возрастает выразительность речи. Дети , готовясь к комментированию, долго репетируют, помогают друг другу выбрать нужные кадры, правильно их озвучить. Одним словом, плюсов много. Минус пока один – недостаток оборудования. Но хотя бы один компьютер в школе в наше время уже несложно найти. Поэтому, будем творить.О том, как можно организовать работу с детьми , я думаю, говорить не стоит. А вот как работать с программой, я попробую рассказать.Прежде всего, создадим папку, в которую поместим нужные нам фотографии, отсканированные рисунки, музыку, если она нам будет нужна.
Затем открываем программу Windows Movie Maker (пуск - программы – стандартные - Windows Movie Maker). Находим кнопку «Импорт мультимедиа», нажимаем, и в открывшемся окне выделяем ищем нашу папку, вы деляем всё, что нам пригодится и нажимаем кнопку «импорт».
Рис.1
Теперь работаем с панелью «раскадровка»( она находится внизу): перетаскиваем поочерёдно нужные нам изображения, в нужной нам последовательности. Порядок изображений можно будет менять, пока не выстроим кадры в нужном порядке.
Рис.2
Добавляем переходы между изображениями (перетаскиванием) и эффекты ( для них есть окошечко в левом нижнем уголке каждого кадра.Найти эти функции можно открыв вкладку «сервис» в верхней панели. Справа вы увидите экран воспроизведения, где можете предварительно посмотреть, как работает тот или иной эффект.
Рис.3
Далее поработаем со шкалой времени. Вы найдёте её внизу, открыв ниспадающее меню «Раскадровка». Можете отрегулировать время воспроизведения каждого кадра. Для этого нажимаем на кадр, появится ладошка.Если мы наведёмеё на границу кадра, появится двухсторонняя красная стрелочка. Зажав её правой кнопкой мыши перетаскиваем её влево или вправо, тем самым укорачивая или удлинняяя время воспроизведения кадра. Таким образом работаем со всеми кадрами. В процессе работы можно проверять, что у нас получается, нажав кнопку воспрозведения на пробном экране. Обратите внимание на зелёную вертикальную полоску на шкале времени. Она показывает, с какой точки в данный момент идёт воспроизведение. Её тоже можно перемещать по своему желанию, что делает удобным процесс монтажа фильма.
Рис.4
Рис.5
Рис.6
Приступим к озвучиванию фильма.В уже знакомом нам выпадающем меню нажимаем пункт «шкала времени комментария» и попадаем… в студию звукозаписи.
рис.7
Здесь всё понятно. Отрегулируйте уровень ввода звука, Отметьте галочками ограничить или нет размер закадрового текста, выключить или нет динамики, отметьте звуковое устройство. Одним словом, экспериментируйте. И, нажав кнопку «Запустить», начинайте комментировать. Остановка тоже осуществляется нажатием соответствующей кнопки.
Если вы хотите добавить музыку, то действуем так же, как добавляли изображения. Сначала импорт Аудио-файлов, затем перетаскивание его на шкалу звука ( она под шкалой времени).
Со звуком можно поработать так же, как и с изображениями - обрезать, перемещать. К любой шкале можно возвращаться в процессе монтажа и редактировать свой фильм.
Рис.8
Обратите внимание на кнопочку «разделить» под экраном. Нажимая на неё в процессе пробного просмотра фильм, вы можете разрезать звуковой файл на кусочки и монтировать звук так, как вам хочется: менять местами, перемещать, одним словом, творить.
Рис.9
Добавляем титры и название нашего фильма. Если вы нажмёте кнопку «Название и титры», вам будет предложено несколько подсказок. Следуйте им и сможете сначала написать название, изменить фон, шрифт, анимацию титров. После этого нажимайте кнопку «вставить» - название и титры автоматически встанут в начало и конец фильма. Проверяем, что у нас получилось, вносим необходимые поправки.
Публикация. На верхней панели находи кнопку «публикация» .Нажимаем. Нам предлагают определиться, где будем публиковать фильм. Опубликуем на компьютере, жмём «далее», выбираем качество публикации. Имейте в виду, чем выше качество, тем больше фильм будет занимать места на жёстком диске и будет дольше загружаться.
И вот компьютер начинает публиковать фильм. Это займёт некоторое время. А после этого мы можем показать свой фильм детям на уроке, разместить в классном блоге , то есть использовать так, как было задумано. Успехов!
Здесь я попыталась рассказать о работе с программой на основании своего очень небольшого опыта. Возможно те, у кого этого опыта побольше, могли бы дать какие-то советы и подсказки. Поэтому буду рада и вашим вопросам и вашим советам. Будем учиться вместе.






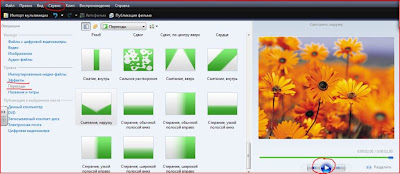




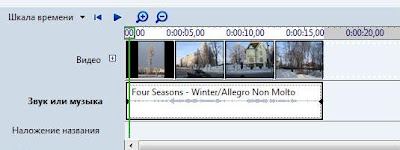


0 коммент.:
Отправить комментарий